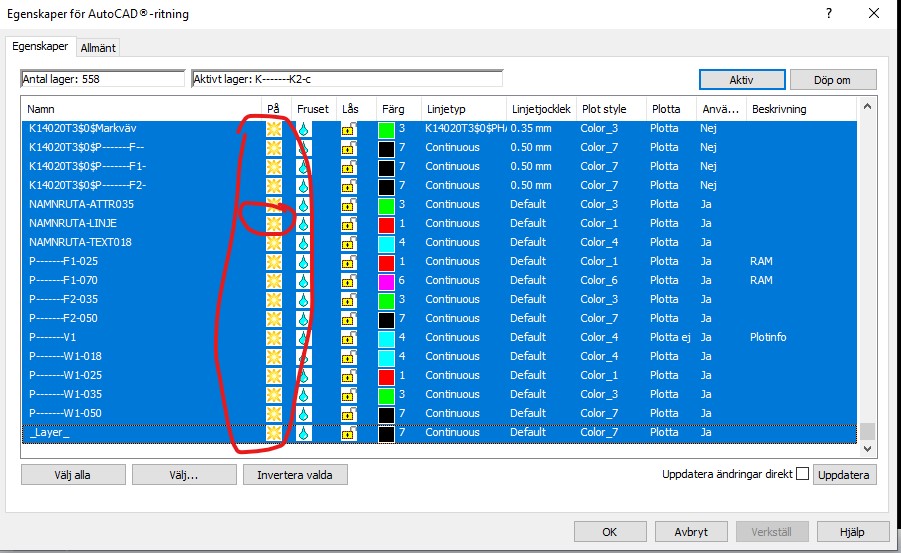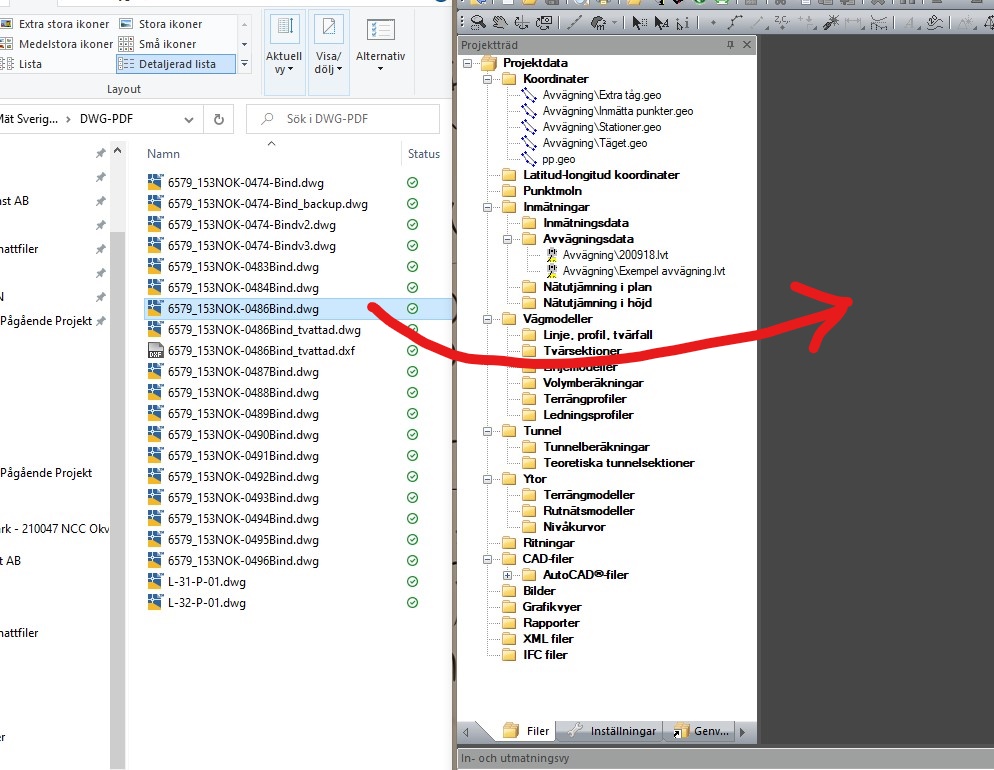
Förord
Hej alla nybörjare!
Det första man oftast gör i ett projekt är att kontrollera ritningarna som man får. På seriösa projekt får man alltid en .dwg som projektörerna har gjort. I många fall underlåter beställaren att skaffa .dwg filer utan nöjer sig att få från arkitekten eller konstruktören en pdf ritning vilket går också att lösa men kan bli ändå flera cm fel. Anledningar är många, men oftast har beställare inte tillgång till något program som kan läsa en dwg och därför ser dessa inget behov av att en utsättare ska kunna se det heller. Då måste man informera kunden om att mätosäkerheten på utsättning kan inte garanteras. Jag brukar oftast be kunden att skicka en dwg för projektörerna måste ha gjort ritningen i CAD-liknande program och det känns mycket underligt att vi ska digitalisera en bild kopia av det då.
I teori ska SBG Geo kunna hantera utan större problem en .dwg ritning. Men i praktiken kan det ha massor problem. Olika CAD program och dess moduler som projektörer använder är boven i dramat. SBG Geo hänger inte till 100% efter alla uppdateringar men i stor majoritet av fallen klarar den. Man har fått genomgå pinsamma situationer när arbetet fördröjdes pga att man inte kunde se en .dwg fil och i efterhand var det mycket synd att man inte hade en erfaren utsättare bredvid. Nedan följer en beskrivning hur man kan extrahera och vad man gör om ena metoden inte fungerar. I nästa artikel ger jag extra tips om dem. Det kommer att kunna extraheras i 99% av fallen.
Steg 1. Öppna direkt.
Om projektören använder en standard AutoCAD så brukar det fungera bra.
Man kan göra på flera sätt.
Alternativ 1
Du kan dra direkt från Utforskaren till ett öppet Geo programmet. Tryck på någon ritning i Utforskaren och släpp inte fingret. Dra denna till Geo utan att lyfta nedtryckta fingret till Geo.
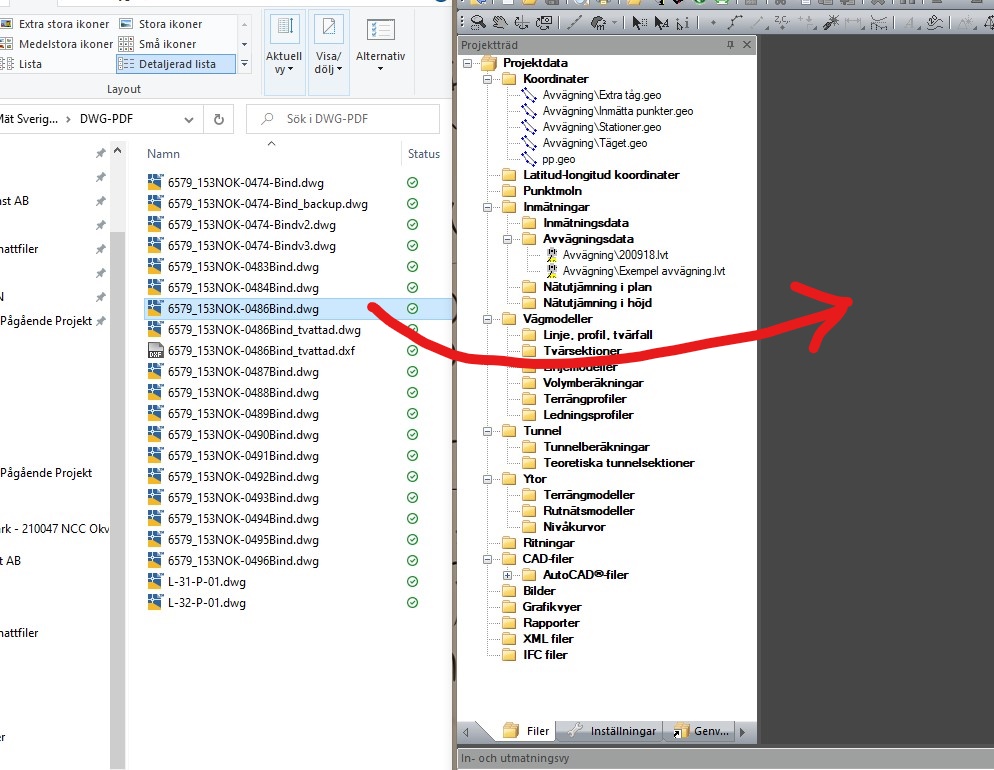
Ritning ska visas upp i programmet.
Alternativ 2
Standard väg att öppna är följande. Arkiv > Öppna.
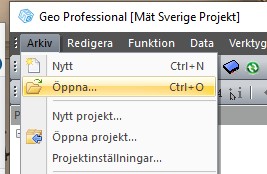
Leta upp dwg-filen. Förmodligen kommer det inte visa något
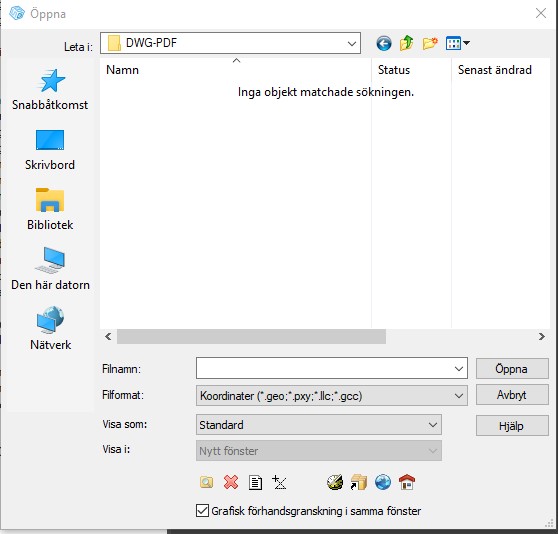
Observera att under ”Filformat” måste man välja rätt format. Välj ”AutoCAD…ritningar (*dwg, *dxf)”. Om det är en BIM artad fil så är det ”IFC filer (.ifc)” fast då måste man ändra den i ”Visa som:” till 3D-grafik oftast men inte alltid.
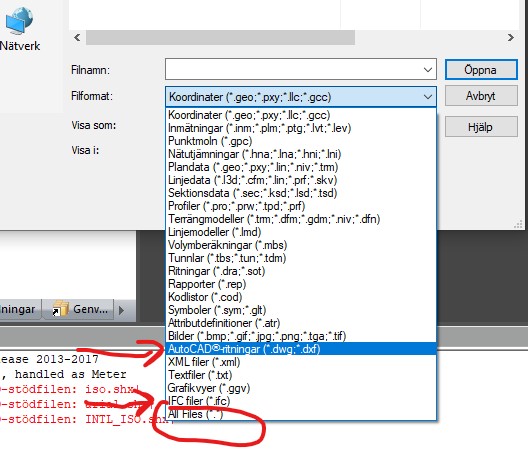
Man kan också använda ”All files(”.”)” Dock måste man komma ihåg att om du använder redan någon annan ritning eller .geo fil och du vill se förhållandet mellan den nya filen och de du har i programmet öppet redan, ska du inte välja ”All files”. Välj den format som behövs och under ”Visa :” ska du ta ”Aktiv fönster”.
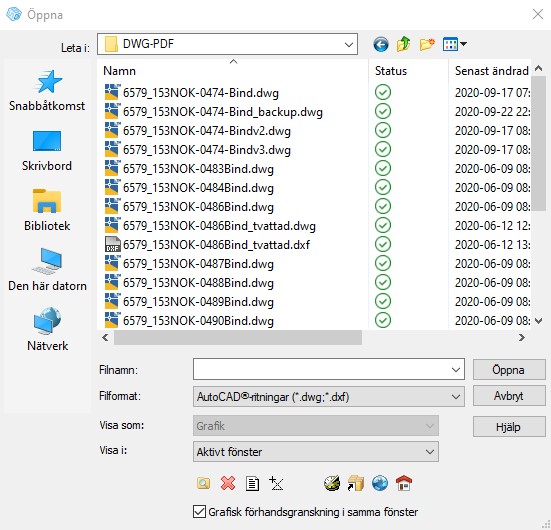
Alternativ 3
Använd projekträdet. Expandera CAD-filer > AutoCAD-filer
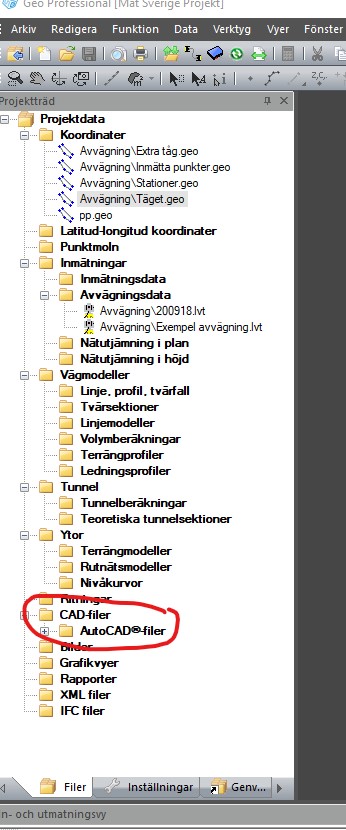
Öppna och fatta tag i den ritning du vill ha och dra den till tomma arbetsfältet.
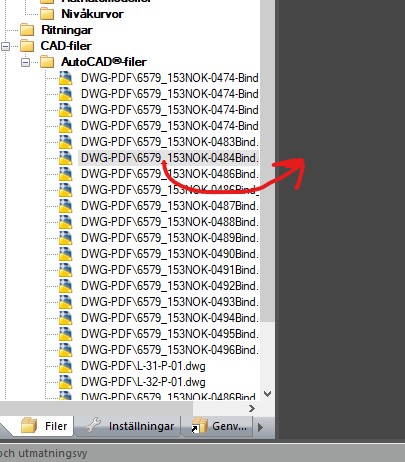
Teoretiskt ska man kunna se den. Dock inte alltid.
Steg 2 Olika layout lägen.
Projektörerna brukar inte alltid skicka en renodlad vriden .dwg utan skickar den med alla attributer för en ritning. Det betyder att samma ritning kan visas både som ett pappersformat som man ser i bilden nedan:

Från en sådan ritning får man oftast inte skapa utsättningsdata för då hamnar man i Atlanten. Därför finns ett annat läge för världskoordinater. För att få världskoordinater går man till ”Data” > ”Välj aktiv layout”
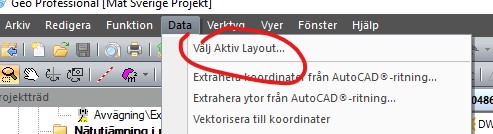
Pappersritningen kommer att ligga under ”Layout”. Världskoordinater ligger i ”Model”. Välj den.
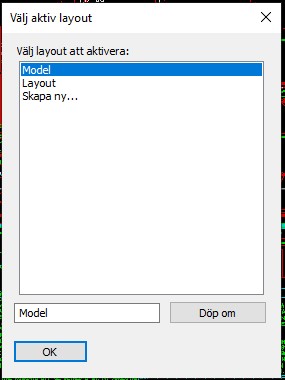
Beroende på hur projektören framställt sin ritning kommer det antingen visas som objekt direkt i vyn eller så får du en totalt tom skärm som visar att skalan är otroligt stort.
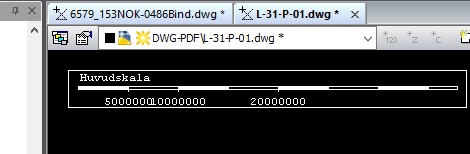
(Om du inte har en skala kan du aktivera det genom att gå in ”Vyer” > ”Skalstocksegenskaper” och bocka för ”Visa skalstock” och sedan ”OK”)
Datorn försöker visa så att alla ritningens .dwg punkter visas och tyvärr brukar en del .dwg punkter hamna nära koordinaterna 0;0;0 t.ex texter och annat som är egentligen för pappersritning men i världskoordinater hamnar det nere vid ekvatorn. Ibland kan man ha tur och då kan man se svagt några punkter och då måste man bara förstora det.
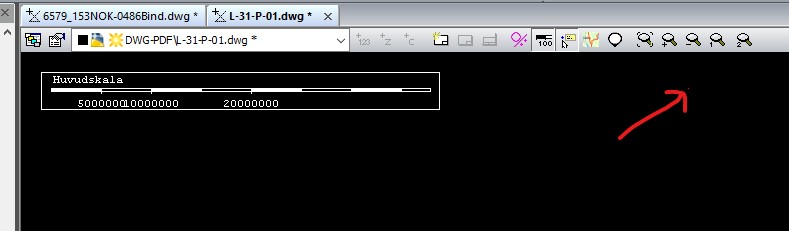
Detta är en genväg för då slipper man göra en lite mer komplicerad procedur.
Steg 3: Om fasta färger måste ändras.
Ibland använder inte projektörer AutoCAD och ritar i stället i vit bakgrund eller i svart. SBG Geo kan inte alltid tolka rätt om en linje som är programmerad med svart färg i en vit bakgrund i CAD programmet måste visas i SBG Geo som vit linje om bakgrunden är svart i GEO. Den visar plötsligt svart linje i svart bakgrund och då kan man inte se linjen. Samma saka gäller tvärtom för vit färg. Det är sällan som det händer men jag tar upp det. Misstänker man att visa linjer är borta som t.ex. Fgh:s gränser då kan man göra så här.
Välj ”Vyer” > ”Dokument i grafiken”. Obs. .dwg filen måste vara aktiv.
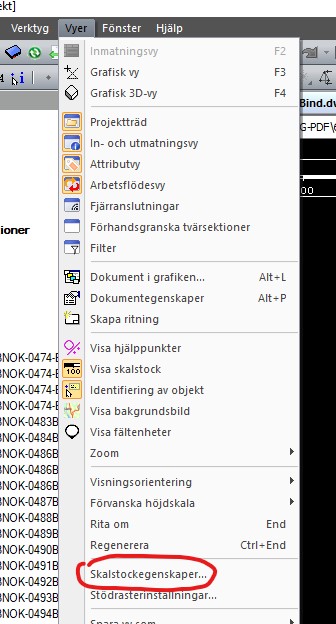
Alternativt finns genvägen strax bredvid fliken som bilden visar.
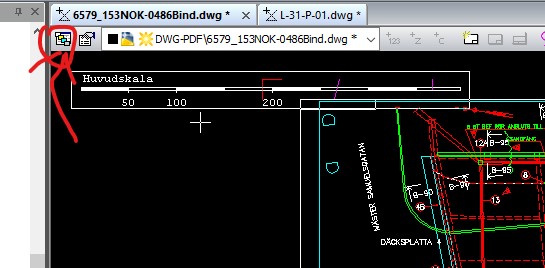
Du kommer till en lista på aktiva dokument.
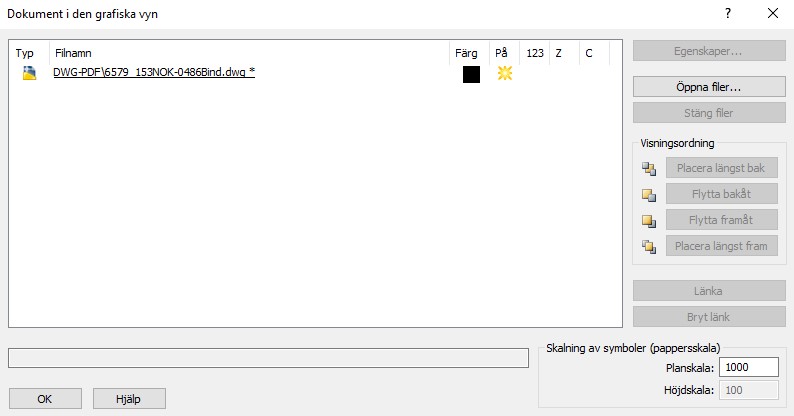
Markera den .dwg fil du vill ändra färg på. Tryck sedan på ”Egenskaper”

Du kommer att komma till en lista på alla lager i en .dwg fil.
Markera först översta lagret med bara en klick.
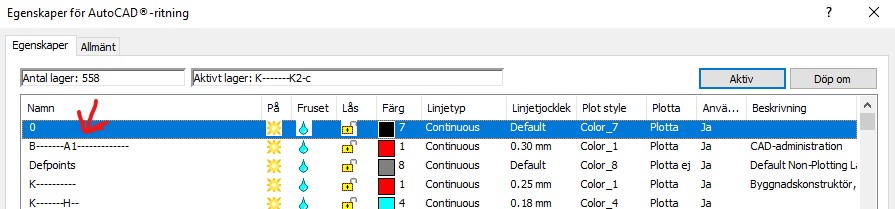
Scrolla ner till lagret längst ner på listan utan att trycka på något. Det kan ofta bli mycket lång lista.
Tryck på tangentbordet Ctrl + Shift + A och markera det sista lagret.
Hela listan ska då markeras.
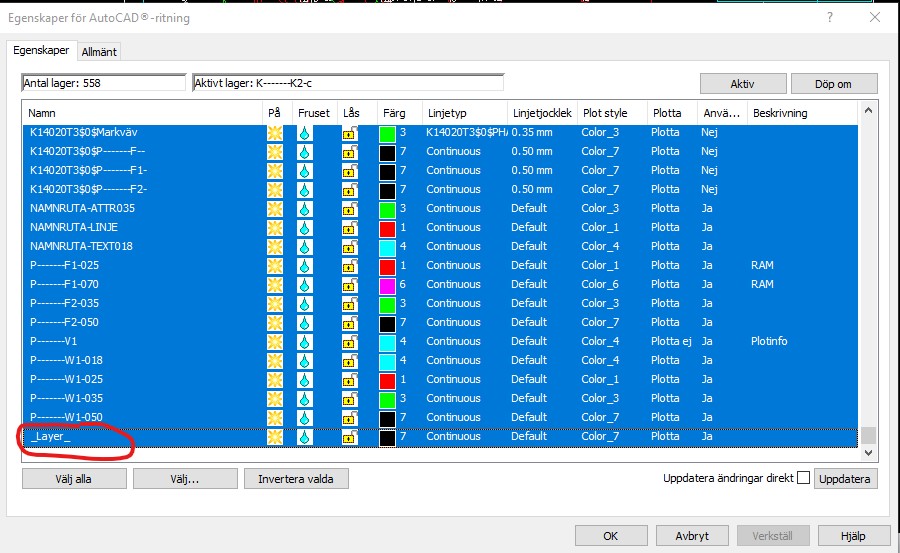
Du ska släcka alla lager genom att klicka på vilken solsymbol som helst under fliken ”På”. Det kan vara att något lager är nedsläckt som du behöver se.
Nu ska alla solar vara slocknade. Då betyder att alla lager blir osynliga.
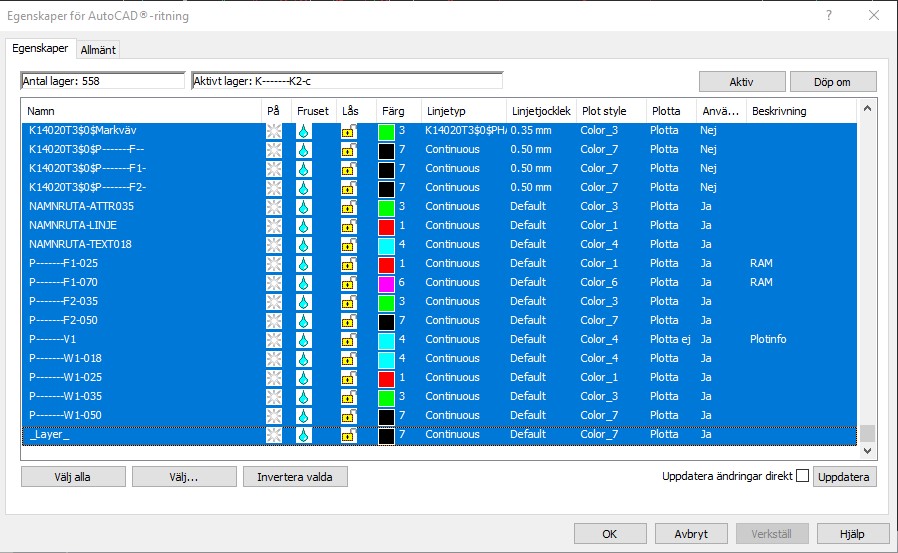
Tänd igen alla lager genom att trycka på solen igen. Nu ska alla lager vara tända.
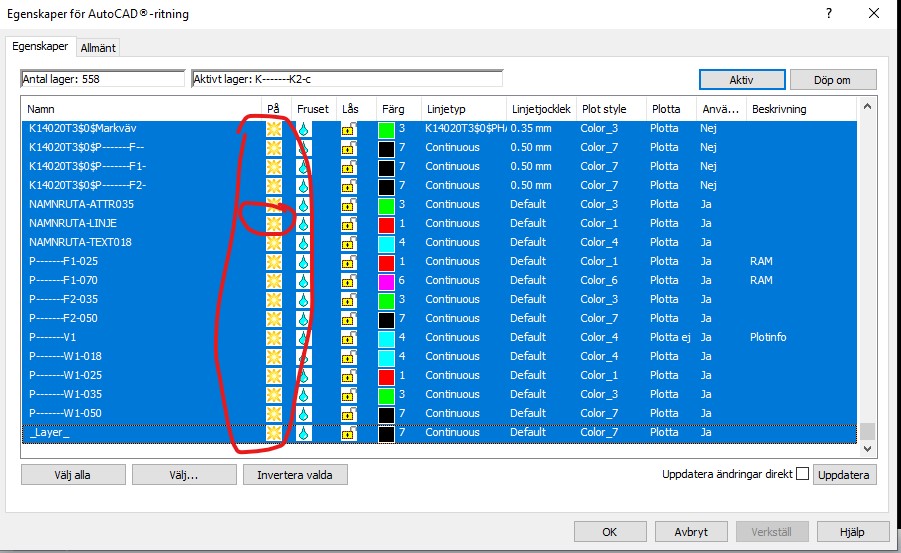
Nästa steg är att byta färg så att det passar bakgrunden. Allt ska vara fortfarande markerat i blå färg.
Avmarkera och markera på nytt alla lager med funktionen Ctrl+shift+A.
Tryck på någon ruta under kolumnen ”Färg”. På bilden tryckte jag på den gröna färgen överst med färgkod.
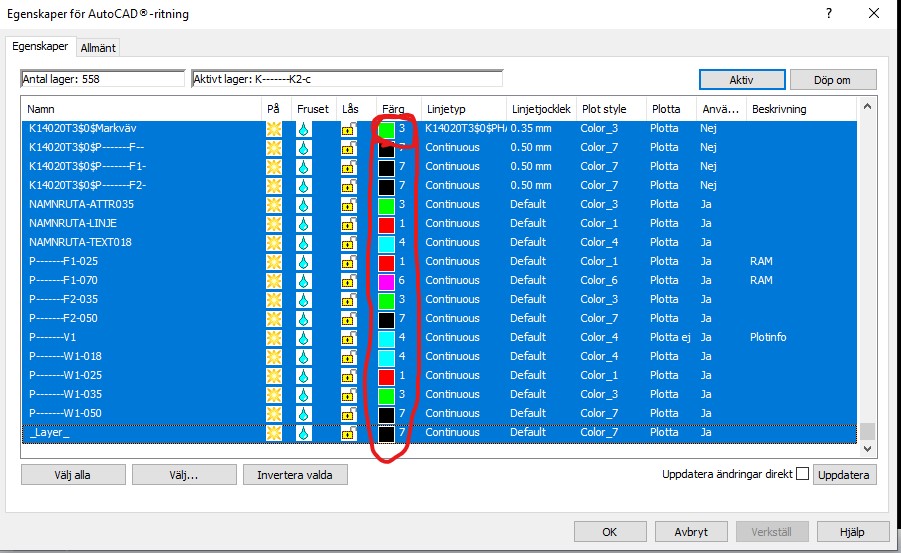
Tryck på pilen i färgfältet för att välja färg. Ibland kan det ta tid för att det ska fungera. Välj någon färg t.ex röd.
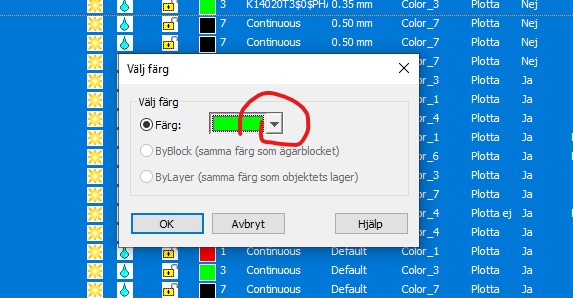
Välj färg i listan som finns.
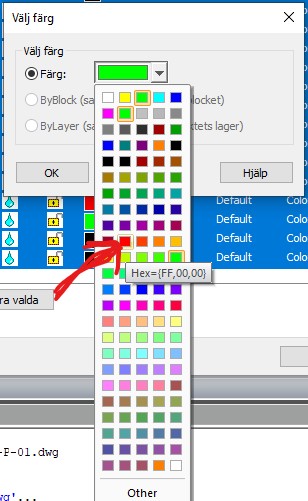
Tryck på ”OK”
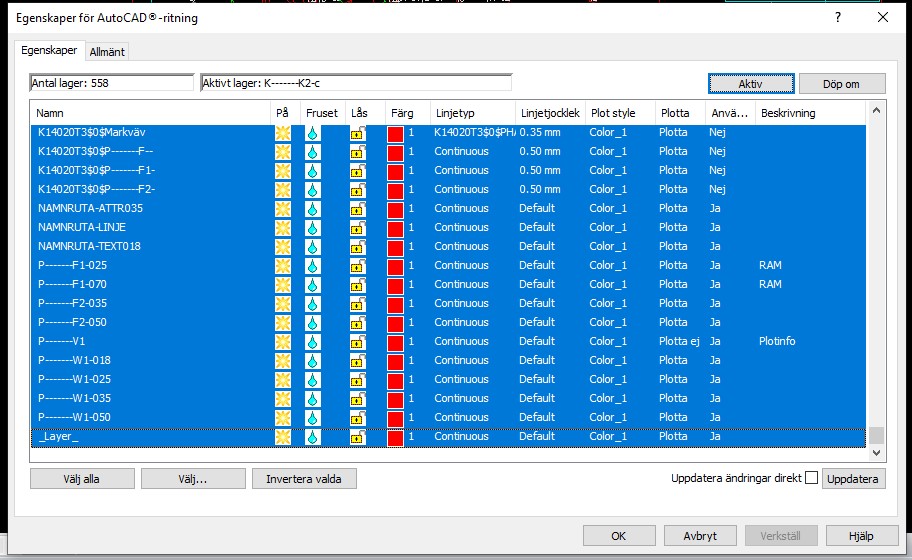
Alla lager är nu tända och har röd färg.
Tryck Ok
Ritningen förvandlas till röd färg. Texten kommer fortfarande vara grön om det är i AutoCAD för grundinställningar tvingar det. Men för oss är det viktigast att vi kan se alla linjer inklusive dolda.
Men detta sker sällan för majoriteten av projektörerna använder standardiserade AutoCAD eller Civil3D.
Nästa artikel innehåller mer tricks hur man får fram linjer ur en så kallad ”tom” .dwg ritning
MVH
//Allan Jurisson