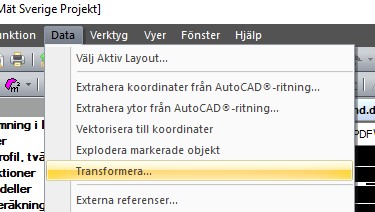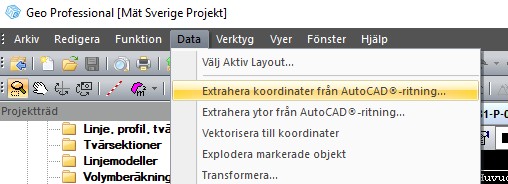
Förord
Som nybörjare föreslår jag att alltid testa om en ritning är verkligen tom. Projektörer är mycket olika. En del vet hur man ska jobba mot utsättare medan andra försöker envist rita på sitt sätt och har ett mycket högt högmod mot andra underställda. För oss är det bara gilla läget. En eftertraktad utsättare är den som kan klara sig själv utan att fråga arbetsledning för mycket men samtidigt lämnar i kvalité och förhoppningsvist i tid. Det går inte att en nybörjare kan uppnå till detta mål och det är självklart bättre att fråga en extra gång än att fela men när det gäller underlag kan man försöka alltid att lösa själv först. Jag har varit med om att jag inte kunde läsa en ritning och skrivit till beställaren att jag inte kan leverera pga tom ritning. Det har varit en av de svettigaste stunder för mig på projektet. Kunden lägger tid för att prata med projektören och denne ställer sig frågande för på hans program ser allt korrekt. Sedan visar en annan utsättare från kundens sida hur man får det och då blir kunden mycket arg pga ens brister i kunskap. I värsta fall blir man ombedd att lämna platsen.
Steg 4: Om ingenting visas.
Det finns flera möjligheter. Ibland måste man kombinera flera alternativ.
Alternativ 1: extrahera till en .geo-fil
Du kan tvinga datorn till att skapa en moderat fil som rensar ut text och extra detaljer och se om det finns något över huvud taget.
Välj Data >Extrahera koordinater från AutoCAD-rintning…
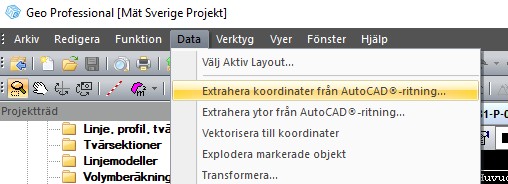
Då skapas en .geo fil. Dock så tar den bort texter och andra extra detaljer. Vissa linjer kan också förvinna. Det blir en renare .geo fil, men en varningens ord: den kan rensa ut för mycket. Jag rekommenderar att för säkerhets skull använda nästa steg.
Alternativ 2 vektorisera
Om det är för lite information eller visas inget alls så kan man som sista utväg vektorisera.
Välj ”Data” > ”Vektorisera till koordinater”
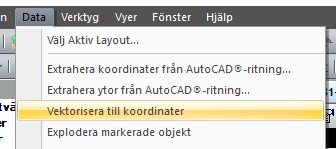
Alla detaljer på ritning omvandlas till koordinater. Det kan bli ibland för mycket information för datorn, så bli inte förvånad att den kraschar ibland. Det kan bli även för många punkter.
En ny .geo fil skapas i ett nytt fönster. Text och annat ska dyka upp med fasta koordinater och dessa måste rensas ut kanske för hand.
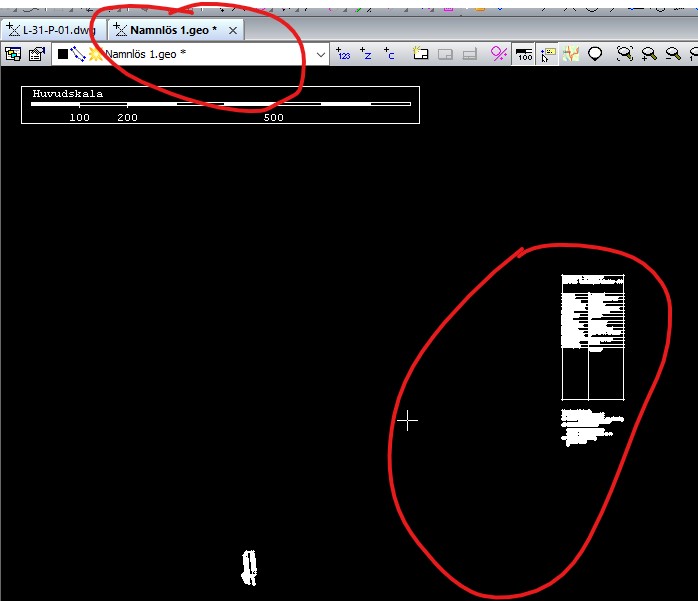
Dock kan det hända att man fortfarande inte ser något även om en ”namnlös 1.geo” fil skapas
Steg 5 Använd numerisk vy för lokalisering
Dra inte förhastad slutsats att ritningen är tom. I den nya namnlösa filen kanske det finns något. Det kan bero på fel i enheter mellan millimeter och meter. Projektörer avskyr att vrida en ritning rätt koordinatsystem. De brukar rita i millimeter. För oss utsättare är det alltid meter som gäller. Därför när de ritar en linje på 1000 mm så kommer vid omvandling till geo skapas en linje som är 1000m lång i .geo-filen. För att kontrollera detta måste man visuellt verifiera på datorn detta.
Se till att du har öppet i fil fältet den nya vektoriserade .geo filen aktiv både som flik och som fil. Det ska se ut som förra bilden i övre röda ringen.
Öppna numeriska vyn.
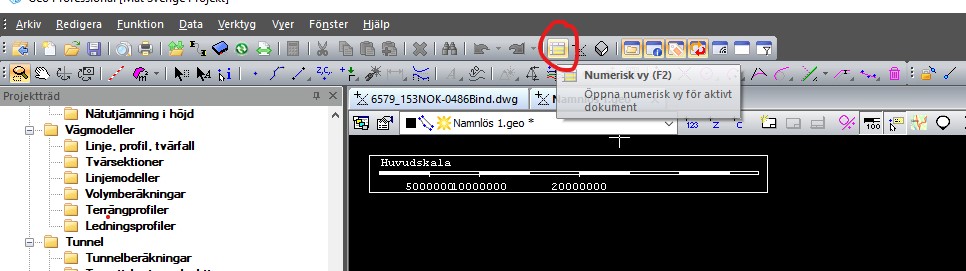
Den visar vilka koordinater visas.
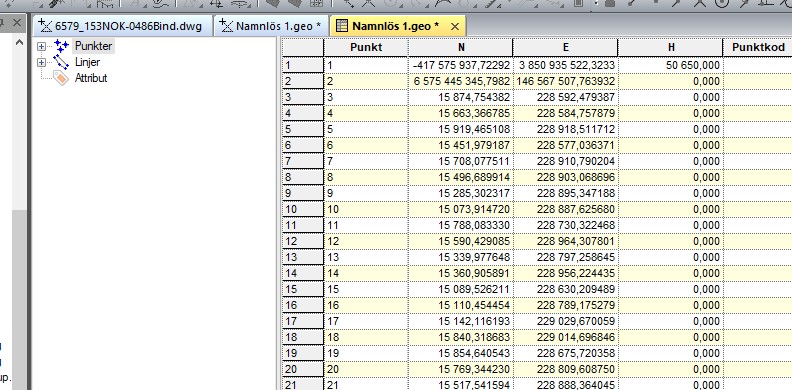
Här är det bra att veta vad som visas.
T.ex punkt 15 har en N koordinat på 15089,526 vilket är typisk koordinat för ritning och passar inte på Sverige. Det finns inte sådana koordinater här som ligger 15 km från ekvatorn. Detta är ritning för ritningslayout.
Scrolla ner lite mera
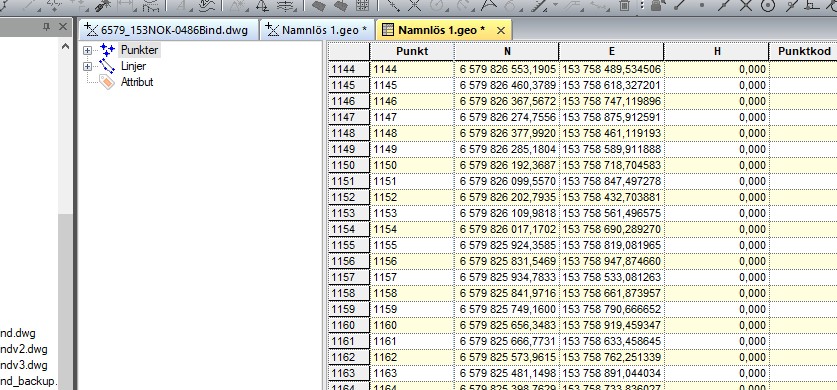
Nu ser vi att koordinater för N är 6 579 826 553,1905. Detta vittnar att ritningen inte är skalad till mm men är vriden korrekt. SBG Geo programmet visar inte .geo filer som är i denna koordinater då de är inte realistiska. Men om det är en dwg ritning kan den visa ändå den.
Detta betyder att man måste börja om.
Steg 5: skala om från mm till m
Markera fönstret för dwg. Tryck på denna flik.
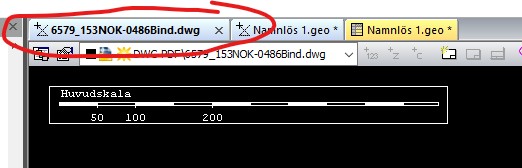
Gå till Data>Transformera
Välj ”skala om från millimeter till meter” och tryck ”OK”
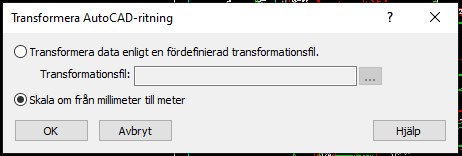
Ibland frågar programmet om den kan explodera objekt och du svarar bara ja.
Ännu en gång kan ritningen kännas tom. Gör om nu processen genom att vektorisera ritningen. Kontrollera i numeriska vyn för den nya .geo filen.
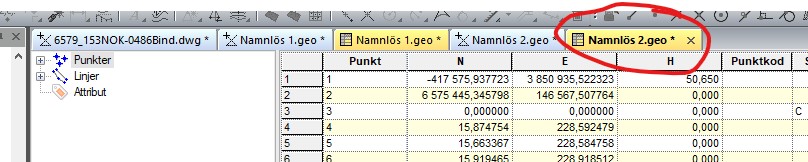
Scrollar man ner så ska man finna punkter i realistiska nummer.
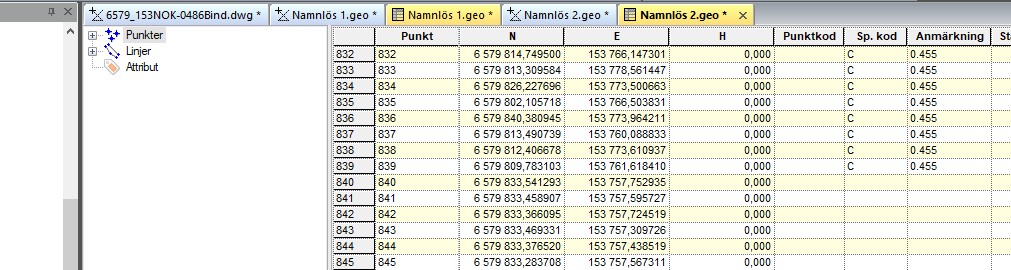
Om vi tar punkt 832 så ser vi att koordinater passar Sverige i vårt fall Stockholm.
Vi ska skapa en ny .geo fil men tom.
Markera fliken för dwg ritning
Välj Arkiv > Nytt
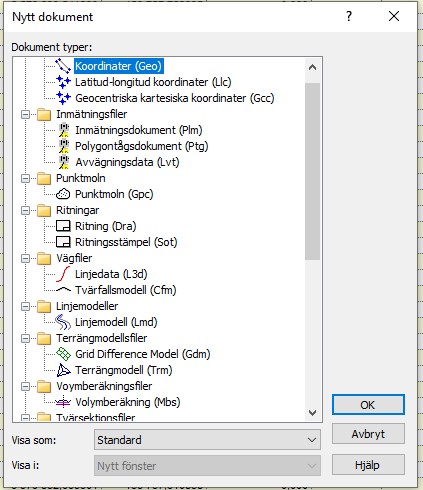
Välj ”Koordinater (Geo)” och sedan ”OK”
En ny .geo visas istället för ritningen. I vårt fall Namnlös 3.geo.
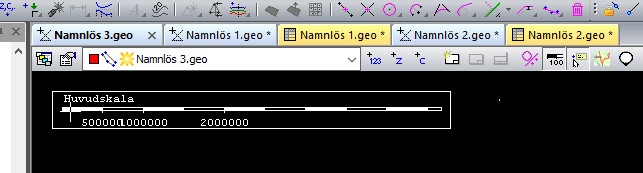
Tryck igen på numerisk vy så att vi får för Namnlös 3 också en extra vy.
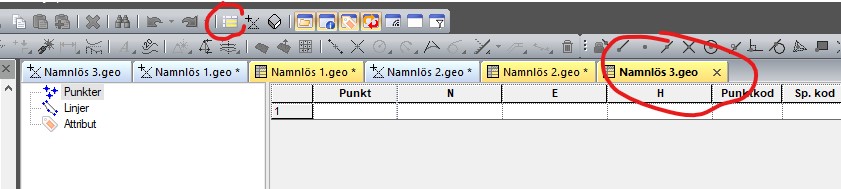
Nu markerar vi ”Namnlös 2.geo” flik. Välj Namnlös 2.geo. Jag väljer punkt 832 och markerar N, E och H- koordinater. Högerklickar och kopierar
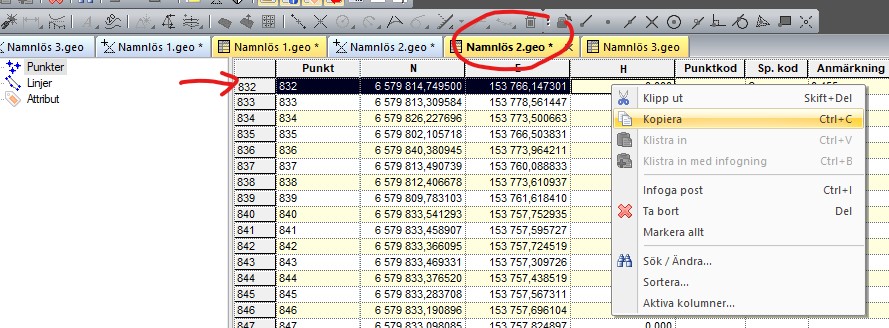
Gå till flik Namnlös 3.geo. klistra in väden på första punkten genom att högerklicka.
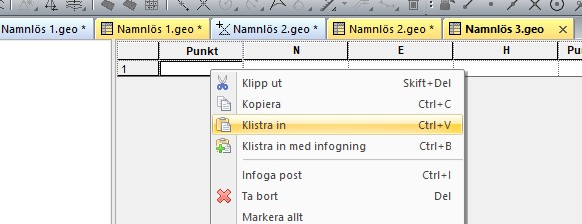
När du har klistrat det så expanderar du i fältet strax till vänster rubriken ”Punkter”
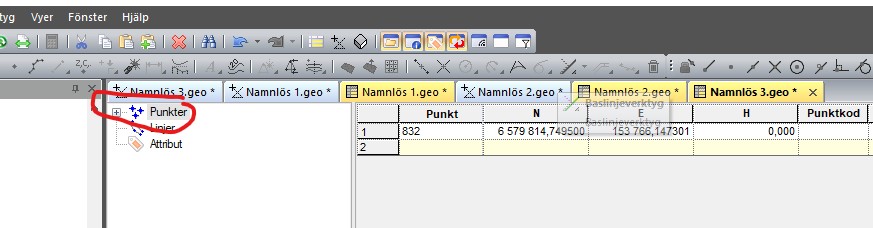
Där finns punkt 832. Högerklicka på den och välj lokalisera grafiskt.
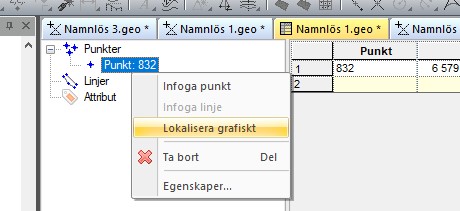
Du kommer automatiskt att placeras var ritningen är. Det är nämligen på samma flik som namnlös 3.geo dock så finns den rätt skalade i bakgrunden.
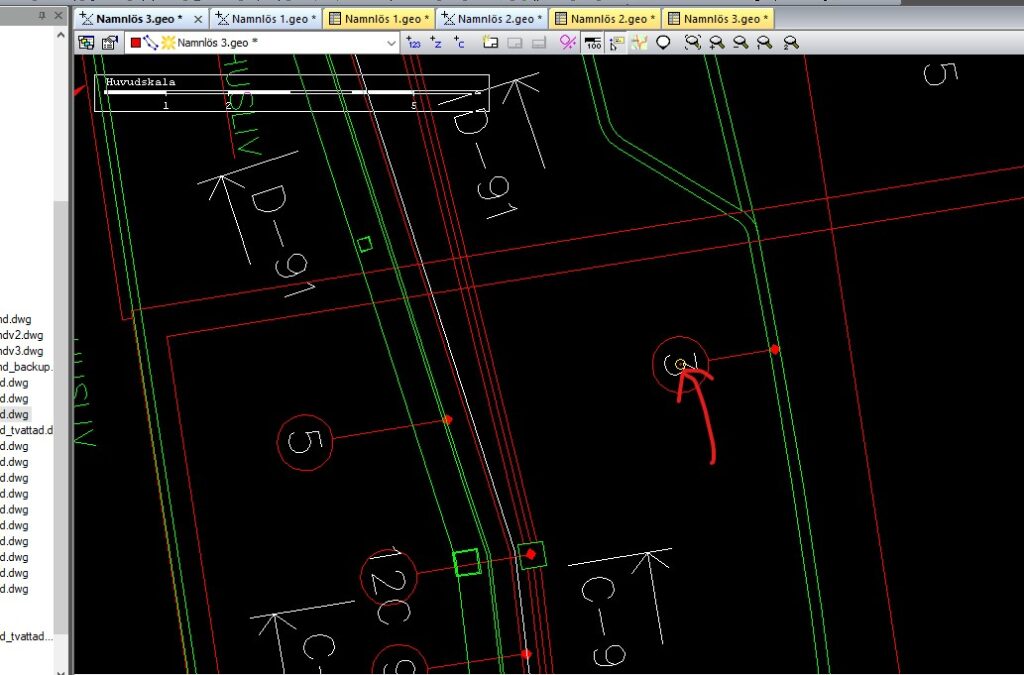
Den syns oftast dåligt men går att ses då den hamnar i mitten på arbetsfältet med en liten ring runt sig i vårt fall med gul färg som bilden ovan visar. Är du osäker kan du tända punktnummer genom att trycka på punktnummer knappen alternativt höjd så att dess information visas.

Men ibland visar ritningen bara en text där det står ”Xref…”. Detta innbär att projektörens ritning innehåller en källhänvisning till en annan ritning som brukar stå efter Xref. Om det visar bara det innebär det att ritningen har ingenting ritad utan bara är en länkritning. Det är bara ringa till projektören och uppge numret som står efter xref. Be dem att de skickar denna ritning.
Om nu av någon anledning ser ut tomt i ritningen då är det dags att ringa kunden och säga att ritningarna är tomma. Detta har hänt med mig och jag kan bekräfta problemet. Projektörer är också människor. Errare humanum est. Det är mänskligt att fela. Ibland lite för ofta… .
Med vänlig hälsning
//Allan Jurisson